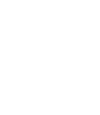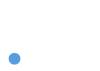Steg för steg - installera autentiseringsappen
Säkrare inloggning till e-post, Teams och officeprogram
Vi utökar säkerheten vid inloggningen till din e-post, Teams och Officeprogrammen eftersom försöken att komma åt våra konton har ökat och blir mer och mer raffinerade.
Det nya innebär att du behöver verifiera dig via en app i mobilen (likt BankID eller Freja eID) efter att du angett ditt lösenord vid inloggningen till din e-post/officekonto.
Du behöver koppla ihop ditt konto med appen i mobilen.
Följ instruktionerna nedan:
1. Ladda ner och installera appen Microsoft Authenticator i mobilen.
På din mobil:
För iPhone/iOS (öppna länken i din mobil) eller scanna QR-koden med mobilen:
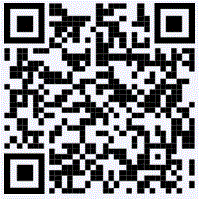
För Android-telefoner (öppna länken i mobilen) eller scanna QR-koden med mobilen:
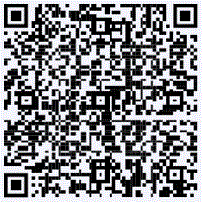
2. Öppna en webbsida på din dator
På din dator:
Öppna en ny webbsida och skriv in följande url-adress längst upp i fältet:
https://mysignins.microsoft.com/security-info
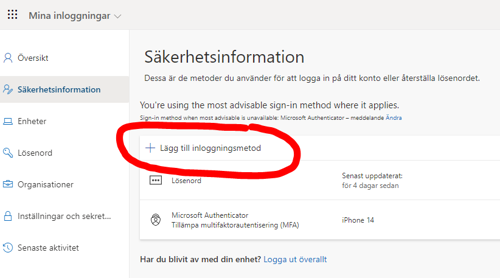
3. Lägg till inloggningsmetod
Fliken ”Säkerhetsinformation”:
Klicka på ”+ Lägg till inloggningsmetod”
Välj ”Autentiseringsapp” och lägg till.
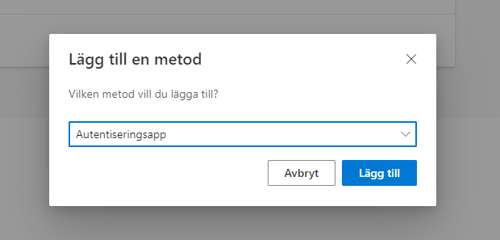
4. Du har redan appen "Authenticator" på mobiltelefonen.
Om du redan har Authenticator installerat på telefonen väljer du Nästa för att visa en QR-kod.
5. Lägg till konto - skanna QR-kod
Öppna Authenticator på telefonen och välj plusikonen (+) och välj Lägg till konto.
Välj Arbets- eller skolkonto och tryck sedan på Skanna en QR-kod.

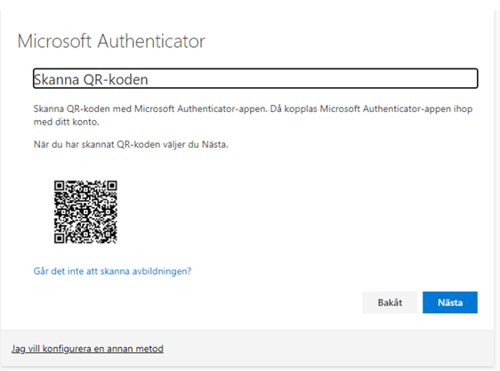
6. Testa så att det fungerar.
Testa så att det fungerar.
Klicka på "nästa".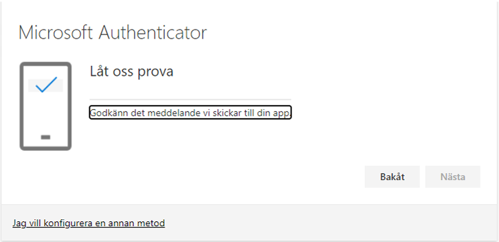
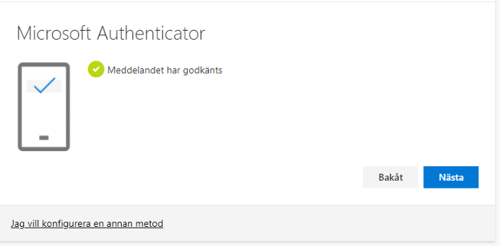
7. Klart - nästa gång du loggar in
Klart.
Nästa gång du loggar in med ditt konto får du en notis till mobilen som frågar om det är du som loggar in.
Skriv siffran eller tecknen i rutan och godkänn om det är du.
Support vid problem
Får du problem, ställ frågan i en teamchatt till Thomas K:h Andersson eller skicka en e-post till thomaskh@innebandy.se